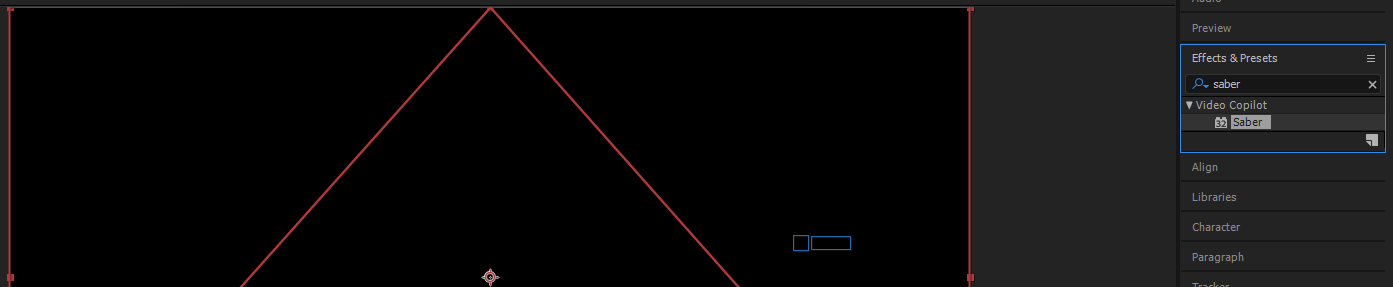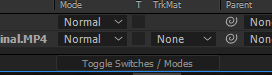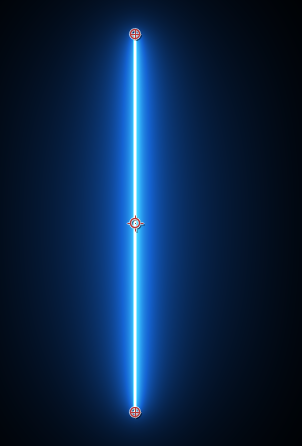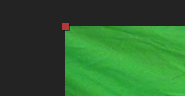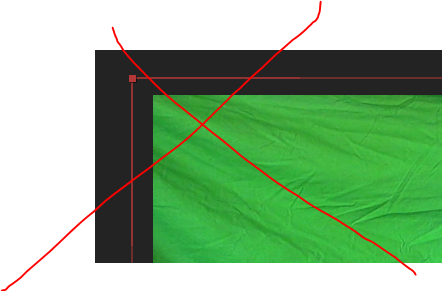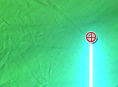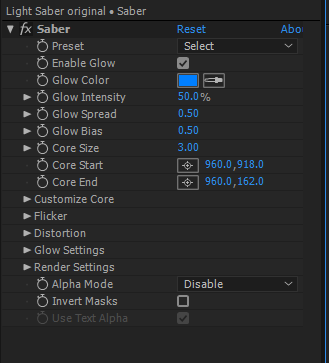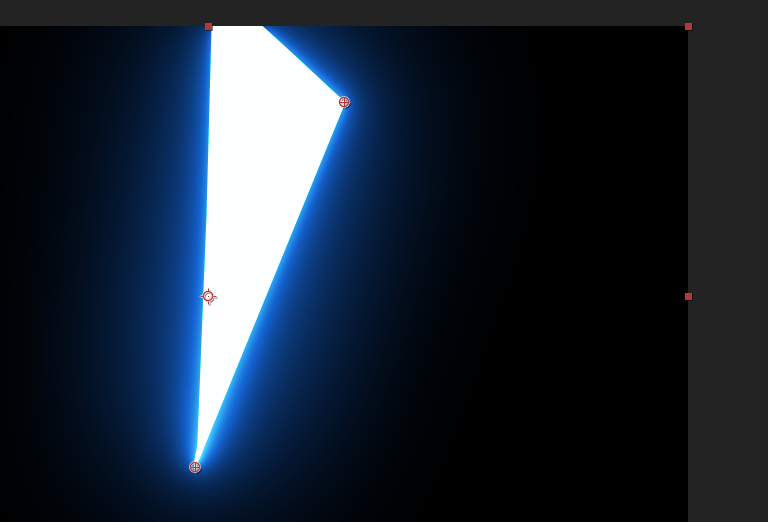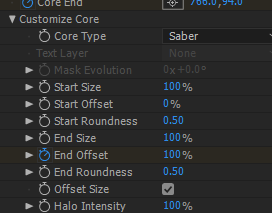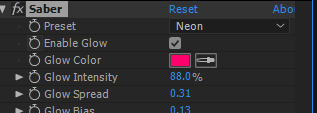Light Saber Tutorial
|
Saber Plugin
For this tutorial we are going to use the saber plugin. We can do many cool things with it, as we can outline any shape or any item with it and make it glow We can even make text glow, and there are a whole lot of presets available such as GhostBusters, Patronus etc. This tutorial is going to assume you know how to do the stuff from the previous tutorial. |
|
Getting Started
1.) Using a Youtube Downloader, download the video on your right 2.) Load it into Adobe After Effects 3.) Save your project 4.) Drag the video into the time line 5.) Cut the edges of the clip that you don't need It should now look like this: |
|
|
Adding the Saber Effect
To continue the Saber effect needs to be added as a separate layer on a black background. 1.) Click --> Layer -- > New --> Solid 2.) Call the layer Saber and change the colour to black. Click OK the screen should now be black 3.) Look for the Saber effect under the "effects and presets" menu on the right by either searching for it or finding it under Video Co-Pilot --> Saber 4.) Drag the Saber effect on top of the Saber black layer |
|
You should now have the Saber on top of a black background
Getting rid of the black background 1.) On the Saber Layer you will see some boxes 2.) Change them to a drop down menu by hitting the "Toggle Switches / Modes Button
3.) Change the mode from "Normal" to "Add"
(Play around with all of them to see what they do if you want) |
Animating the Light Saber
|
By Now you should have a screen that looks like the picture on the right
So we have added the light saber in and now we have to animate it. Word of Warning. You only ever want to move the light saber and not the edges The edges of the saber should remain flush at all times Animating the Saber
1.) Click on the Saber Layer in the time line. you should have a saber menu like the one on the left. 2.) For now, we are only going to focus on two settings Core Start and Core End 3.) Click on the blue stop watches next to the "Core Start" and "Core End". This says to After Effects that we want to animate the stick.
4.) A red target should have come up at both ends 5.) Move the red target to match the beginning and end of the actual light saber. 6.) Hit Page Down on your computer to move your computer forward one step 7.) Repeat steps 5-6 until the entire video is animated, don't forget to save. |
Playing with other Settings
|
You should be able to turn on and off the light saber and change the colour of it.
For this you are to play around with the settings. As a hint for turning it off and on try the "End Offset" button Final Task: Play around with the video so that it looks a lot better Level 2 - Finish Light Saber Video Level 2+ - Ensure it is of high quality |